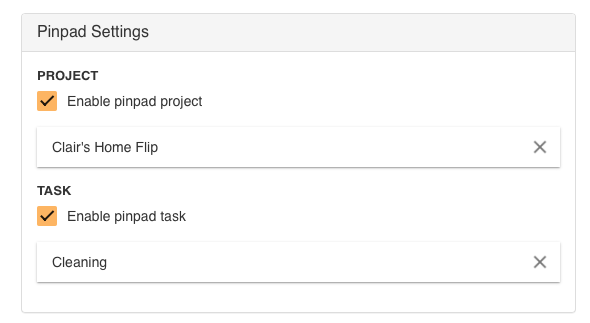How to Setup the PunchPad
Published February 1, 2017The PunchPad feature can be enabled on most devices running a web browser in 2 simple steps.
- Log into your Punchtime account and click the Dashboard Icon
- Click the PunchPad Icon.
Your team can now clock into the PunchPad using a pin number (see below on how to assign pin numbers to employees).
Note: the device running the PunchPad does require an internet connection.
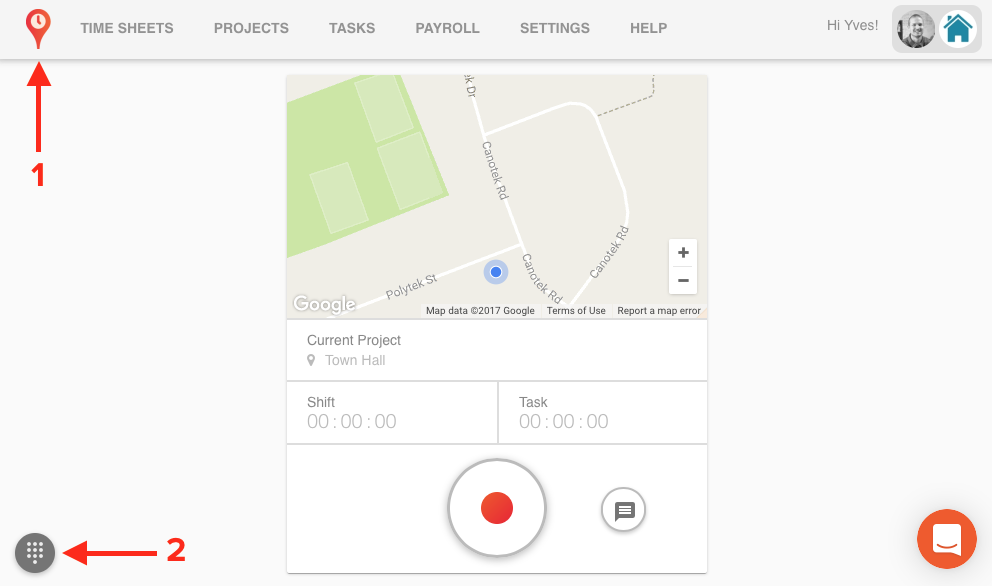
To exit the PunchPad mode and return to the Punchtime dashboard, click the small icon at the bottom left of the screen. Account credentials (login and password) are required when exiting. This prevents unauthorized employees from tampering with the account.
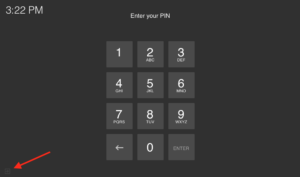
Assigning Pin Numbers to Employees
Each employee will require a unique pin number which is configured in the employee settings. To access employee settings:
- Click on the Time Sheets view
- Select the employee
- Click the Gear icon
The Pin number is entered in the EMPLOYEE PIN field below
Note: Pin number must be of minimum of four digits.
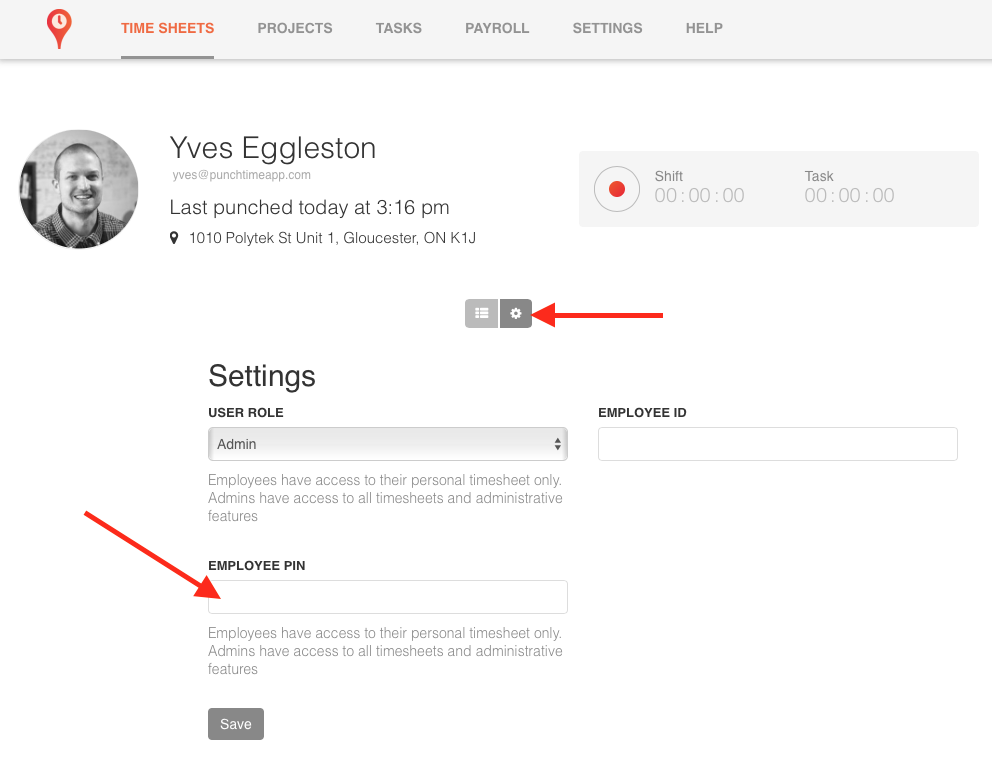
Configuring projects & tasks on the PunchPad
The PunchPad can be configured in two different ways. If you have active projects in Punchtime, by default it will prompt the employee to select a project and task when clocking in. However, in the Settings menu, there’s an option to automatically assign a project and/or task to your PunchPad.
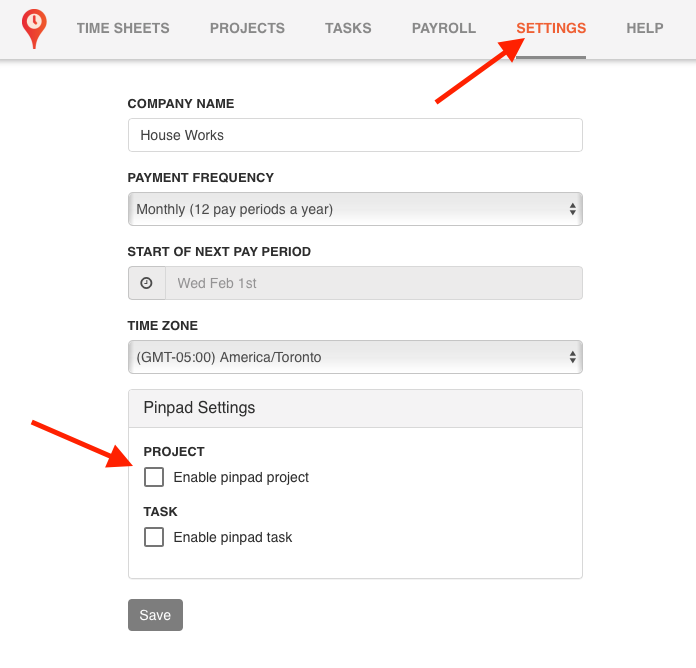
The example below will assign every employee who clock’s in on the PunchPad to Clair’s Home Flip project.